
Today's Best Deals
Finding your Wi-Fi password is essential if you want to connect new devices to your network or share the password with others. In this guide, we’ll explore different methods to help you find your Wi-Fi password. Please note that the exact steps may vary depending on your operating system and router model, but these general instructions should work for most setups.
Method 1: Check the Router

1. Locate your Wi-Fi router: The router is typically a small box with antennas connected to your internet service provider (ISP). Look for a device labeled with the manufacturer’s logo or your ISP’s branding.
2. Connect to the router: Use an Ethernet cable or connect to the router’s Wi-Fi network. You’ll need to establish a direct connection to access the router settings.
3. Open a web browser: Launch a web browser (such as Google Chrome, Mozilla Firefox, or Microsoft Edge) and type the router’s IP address in the address bar. Common router IP addresses include “192.168.0.1” or “192.168.1.1”. You can find the specific IP address in the router’s user manual or by searching online using your router’s model number.
4. Enter the router’s login credentials: If you’ve never accessed your router settings before, the default username and password should be mentioned in the user manual or on the router itself. Once you enter the login details, you’ll gain access to the router’s configuration page.
5. Locate the wireless settings: Depending on your router’s interface, you may find the wireless settings under different tabs or menus. Look for options like “Wireless,” “Wi-Fi,” or “Network Settings.”
6. Find the Wi-Fi password: In the wireless settings section, you should find a field labeled “Wireless Password,” “Network Key,” or “Passphrase.” The password is usually displayed as a series of asterisks or dots for security reasons. However, many routers provide an option to reveal the password or copy it to the clipboard.
Method 2: Retrieve Password on Windows
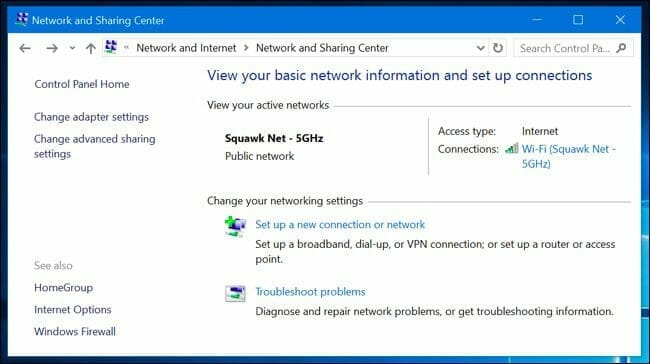
1. Open the Network and Sharing Center: On Windows, right-click the network icon in the system tray (usually located in the bottom-right corner), and select “Open Network and Sharing Center.”
2. Access the Wi-Fi properties: In the Network and Sharing Center, locate the Wi-Fi network you’re connected to and click on the network name. This will open a new window showing the Wi-Fi status.
3. Open the wireless properties: In the Wi-Fi status window, click on the “Wireless Properties” button. Another window will appear with the network’s properties.
4. Reveal the password: In the wireless properties window, switch to the “Security” tab. Check the box next to “Show characters” or “Show password,” and the Wi-Fi password will be displayed in the “Network security key” field.
Method 3: Retrieve Password on Mac
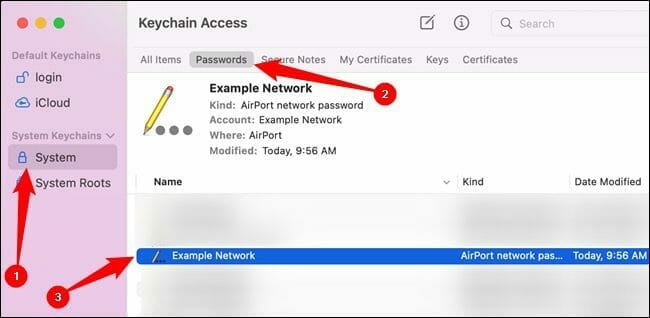
1. Access Keychain Access: On a Mac, go to the “Applications” folder, then open the “Utilities” folder, and launch “Keychain Access.”
2. Find the Wi-Fi network: In Keychain Access, type your Wi-Fi network name in the search bar at the top-right corner of the window. Look for an entry with the type “AirPort network password” or “Wi-Fi password.”
3. Show the password: Double-click the Wi-Fi network entry, and a new window will appear. Check the box next to “Show password.” You may need to enter your administrator password or use Touch ID/Face ID to authenticate.
4. Authenticate and reveal the password: After successfully authenticating, the password associated with the Wi-Fi network will be displayed in the “Show password” field.
Method 4: Using a Wi-Fi Password Manager App
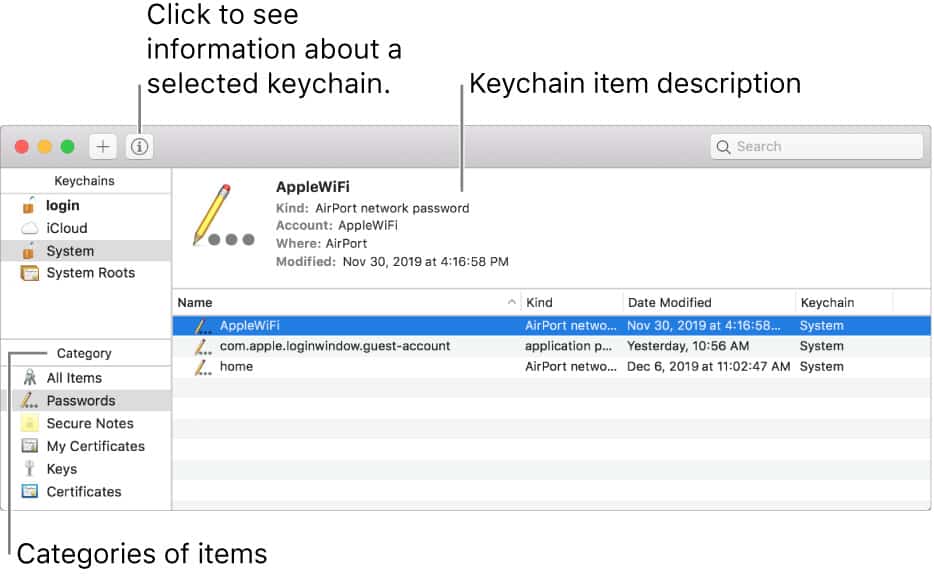
1. Install a password manager app: There are several password manager apps available for smartphones and computers, such as LastPass, 1Password, or Dashlane. Install one of these apps on your device.
2. Set up the password manager: Launch the password manager app and create an account. Follow the app’s instructions to set up a master password, which will protect all your saved passwords.
3. Add your Wi-Fi network: Within the password manager app, find the option to add a new entry or password. Enter the name of your Wi-Fi network (SSID) and the associated password. Save the entry.
4. Retrieve the Wi-Fi password: Whenever you need to find your Wi-Fi password, open the password manager app, log in with your master password, and search for your Wi-Fi network entry. The password will be stored securely within the app.
Remember to keep your Wi-Fi password secure and avoid sharing it with unauthorized individuals.
Editors' Choice



